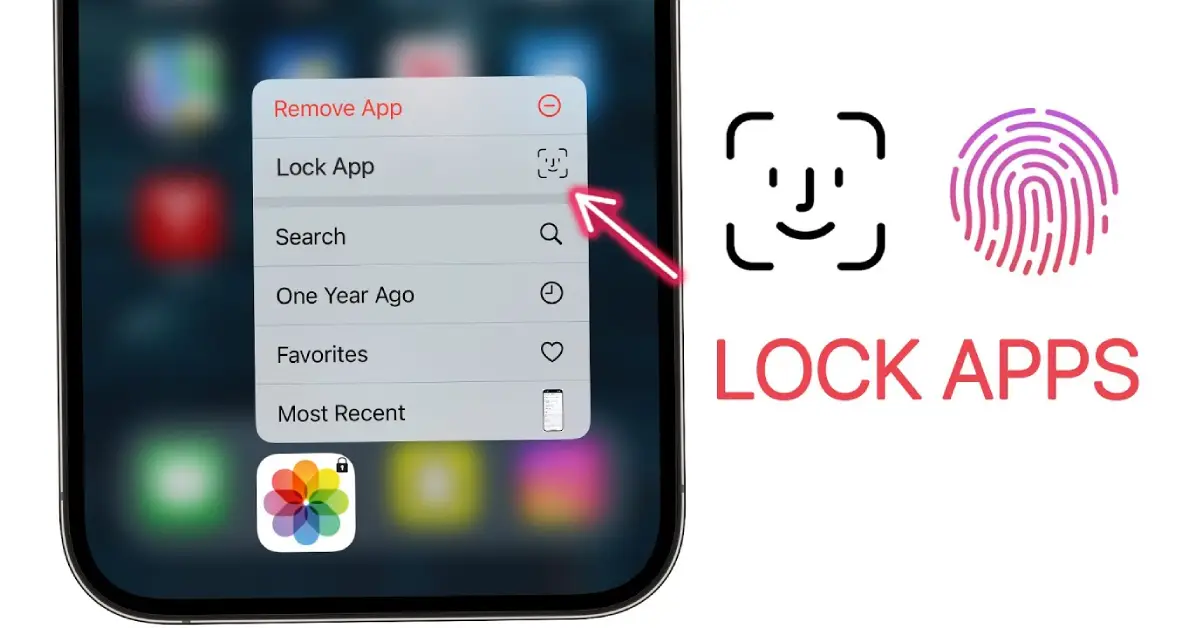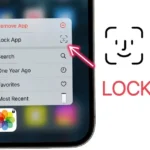Want to secure your apps from unauthorized access? Learn how to lock apps on iPhone with Face ID & Touch ID to add an extra layer of security to your personal data. Smartphones store everything from private photos to important documents, making app security more important than ever.
While passcodes provide basic protection, they can be easily bypassed if someone knows your password. That’s where app locks come in. By locking individual apps, you can prevent others from accessing your sensitive information. In this guide, we’ll show you the best ways to lock apps on your iPhone.
Table of Contents
1. Use Face ID or Touch ID to Lock Apps
With iOS 18, Apple introduced a built-in app lock feature that requires Face ID or Touch ID for access. This provides an additional layer of security, preventing others from viewing your data.
How to Enable Face ID or Touch ID for Apps:
- Long-press the app you want to lock on your Home Screen.
- Tap Require Face ID or Require Touch ID from the quick actions menu.
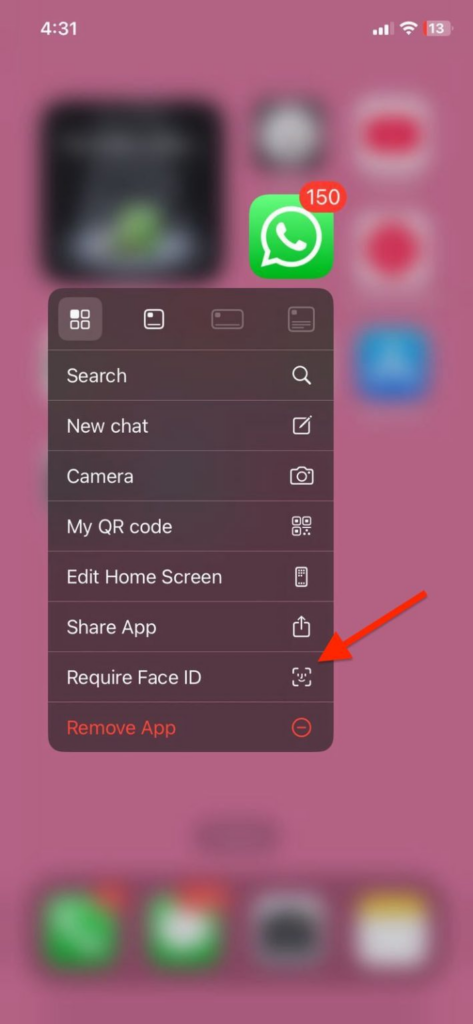
3. Authenticate using Face ID or Touch ID.
That’s it! Now, every time you open the locked app, you’ll need to authenticate with biometrics. However, keep in mind that this protection doesn’t extend to third-party apps with access to your locked data. For example, if you lock the Photos app but WhatsApp has access to your pictures, they can still be viewed through WhatsApp.
Also, certain system apps like Settings, Camera, and Contacts cannot be locked. If Face ID or Touch ID fails, iOS will ask for your device passcode instead.
2. Lock Apps Using Screen Time
If an app doesn’t support Face ID locking, you can use Screen Time to limit access. While this isn’t a true app lock, it adds a security layer by requiring a passcode after a set time limit.
Steps to Lock Apps Using Screen Time:
- Open Settings and go to Screen Time.
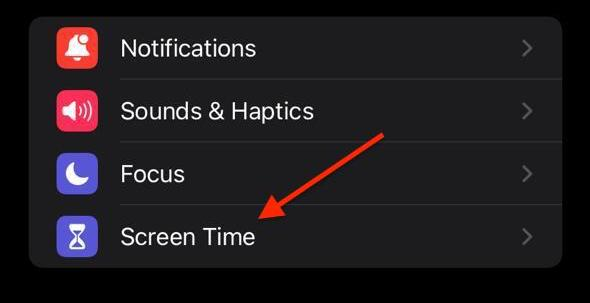
2.Tap App Limits > Add Limit.
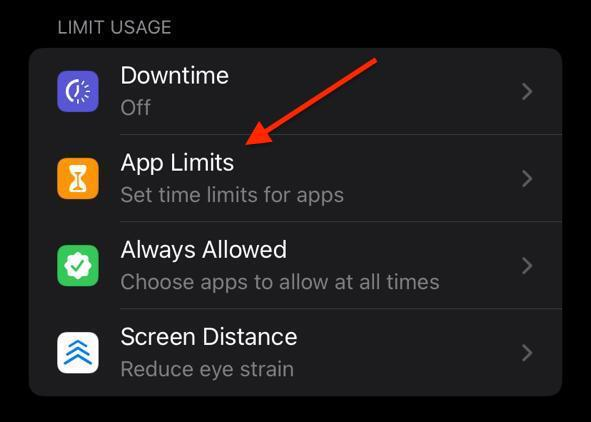
3. Select the app you want to lock.
4. Set the time limit to 1 minute.
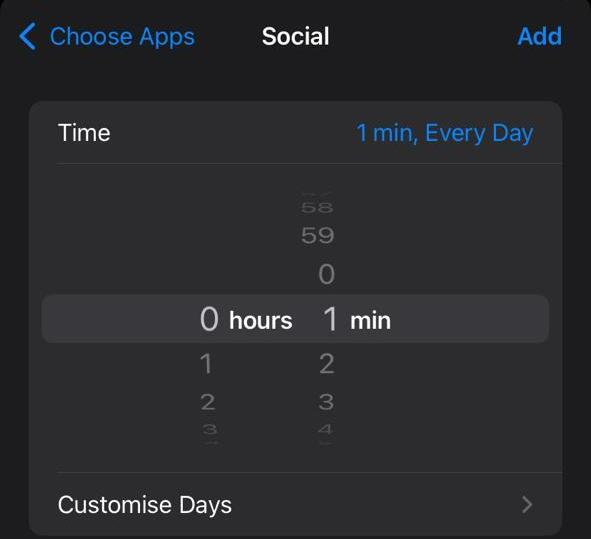
Once the time limit expires, you’ll need to enter the Screen Time passcode to continue using the app.
3. Hide Apps From Home Screen
If someone knows your passcode, simply locking apps may not be enough. Hiding apps from the Home Screen can add an extra layer of privacy.
How to Hide Apps on iPhone:
- Long-press the app on your Home Screen.
- Tap Require Face ID.
- Select Hide and Require Face ID, then authenticate.
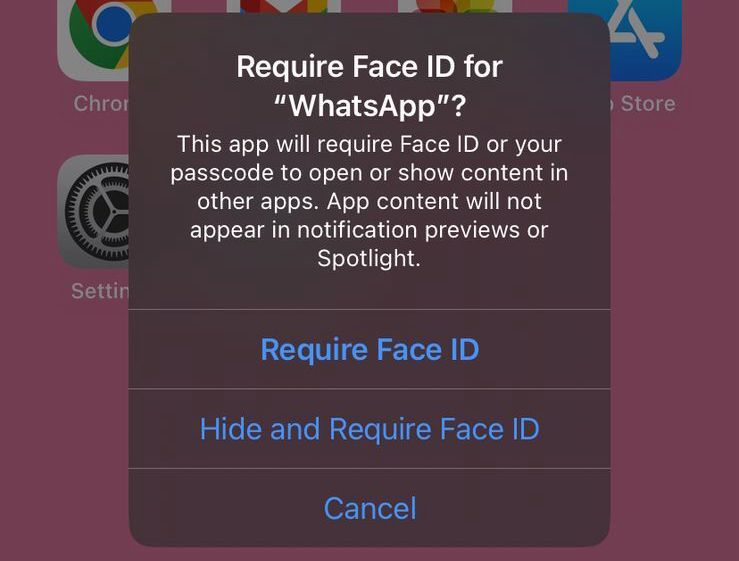
The app will be moved to the Hidden Apps folder and won’t appear on your Home Screen. To access it, go to the App Library and tap the Hidden Apps icon at the bottom. Note that system apps cannot be hidden.
Frequently Asked Questions (FAQs)
Can I lock all my apps with Face ID at once?
No, iOS only allows Face ID locking for apps on a per-app basis, depending on developer integration.
How can I make apps private?
You can hide apps by long-pressing the desired app, selecting Require Face ID, and then choosing Hide and Require Face ID.
Conclusion
With these methods, you can lock and hide apps on your iPhone, ensuring your private data stays secure—even when someone else is using your device.